MacのターミナルでXSERVERにSSH接続する方法

私は趣味でいくつかのwebサイトを運営しているのですが、そのうちの一つでcronを使って自動で記事を公開する仕組みのサイトがあります。
先日新しいスクレイピングプログラムを作ったので、ssh接続してコマンドからphpを実行して正しく動作するかテストを行なった際にssh接続を行うのが少し手間だったため方法をご紹介します。
スポンサーリンク
目次
手順
・サーバーパネルからSSHの状態をONにする
・公開鍵のパスワードを設定して秘密鍵をダウンロードする
・秘密鍵をディレクトリ移動させてパーミッションを設定する
・ターミナルで接続する
以上の手順で接続が可能でした!
サーバーパネルからSSHの状態をONにする
まずはサーバーパネルにログインしてください。
ログインが完了したら「SSH設定」の項目をクリックします。
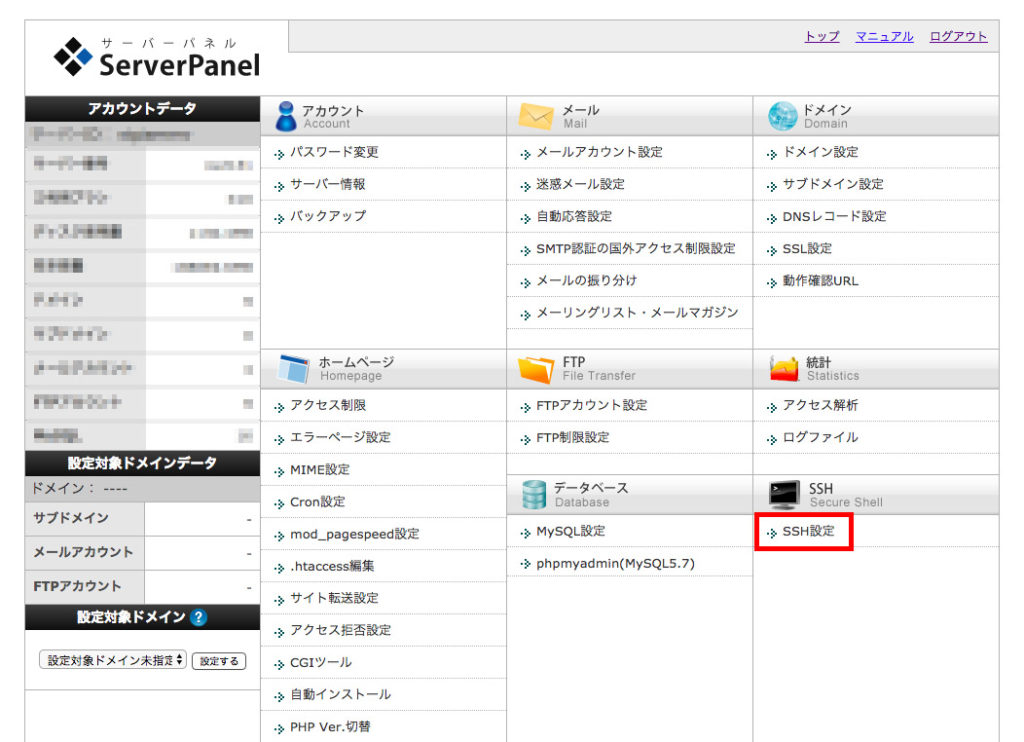
SSH設定を開いたら状態を確認しましょう。
「OFF」になっている場合は右にある「ONにする」ボタンをクリックした状態を「ON」にしてください。
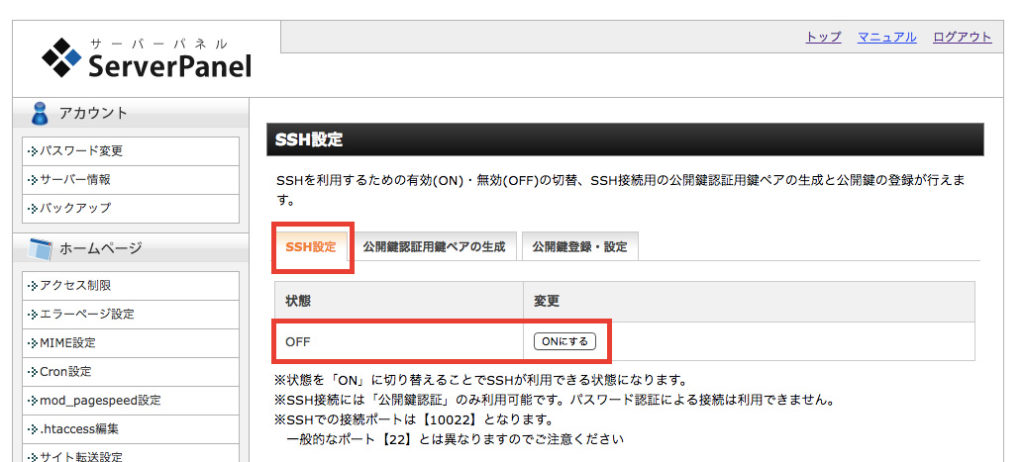
公開鍵のパスワードを設定して秘密鍵をダウンロードする
SSHの状態を「ON」にできたら「SSH設定」タブの隣にある「公開鍵認証鍵ペアの生成」のタブをクリックします。
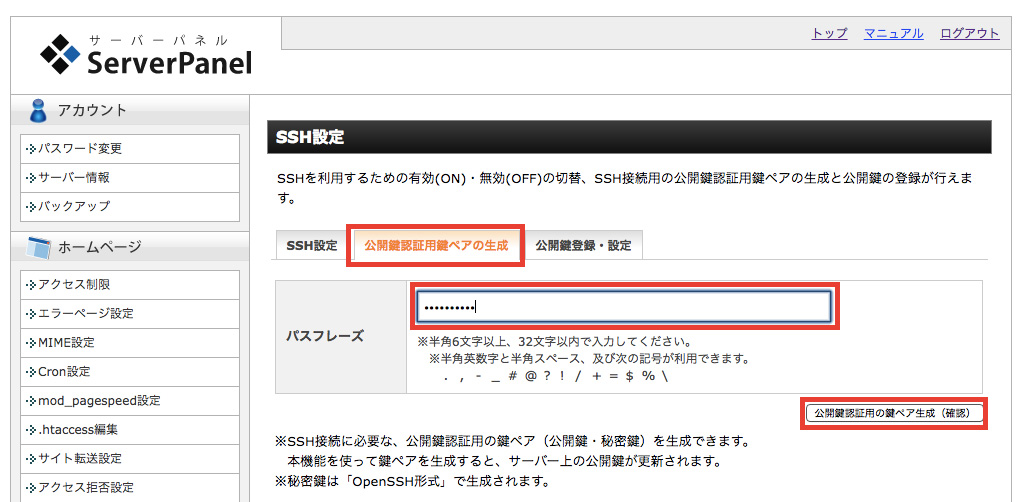
移動できたら「パスフレーズ」に忘れないパスワードを入力してください。
ここで入力したパスワードはターミナルでSSH接続を行う際に使います。
パスワードの設定が完了したら「公開鍵認証用の鍵ペア生成(確認)」ボタンをクリックして「サーバーID.key」ファイルをダウンロードしましょう。
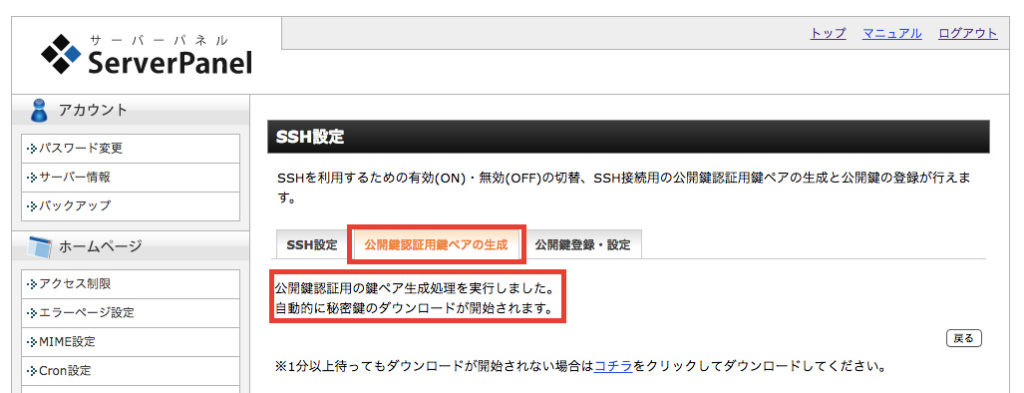
XSERVERは「入力ページ」→「確認ページ」→「設定完了」と2段階になっているので、途中で離脱しないように気をつけてください!
秘密鍵をディレクトリ移動させてパーミッションを設定する
「サーバーID.key」がダウンロードされたら、そのファイルを見失わないようにするためにファイルを移動することをお勧めします。
私はSSHで使用する鍵ファイルは
「Documents/ssh/」
に移動するようにしたいます。
(書類(Documents)ディレクトリの中に「ssh」ディレクトリを作ってそこに管理してます)
移動が完了したら「サーバーID.key」ファイルのパーミッション設定を変更する必要があるので、
ターミナルを開きます。
ターミナルが開けたら
chmod 700 Documents/ssh/サーバーID.key
を行なってください。
エラーが出なければ問題なくパーミッションの設定が完了です。
ターミナルで接続する
残るは接続だけです。
開いているターミナルで以下のコマンドを入力することで接続ができます。
ssh -i Documents/ssh/サーバーID.key -p 10022 サーバーID@サーバーID.xsrv.jp #初回のみ接続して良いかのアラートが出るので「yes」と入力してEnterを押してください #パスワードを聞かれるので、鍵を作る際に入力したパスワードを入力してEnterを押してください
これで接続が出来ました。
スポンサーリンク
