Macだけで認証鍵のppkをpemに変換してターミナルでssh接続を可能にする
Mac
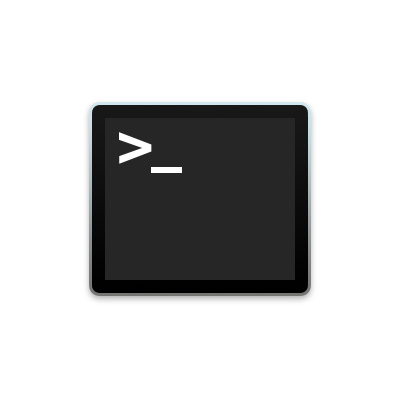
制作会社によっては、サーバへの鍵をppkを使っているところがあると思います。
ただし、Macのパソコンだとターミナルに限らずppkを使ったssh接続に対応していないソフトがあると思います。
(筆者が好きなYummyもpemは対応しているが、ppkには対応していませんでした)
なのでppkをpemへ変換する方法をご紹介。
スポンサーリンク
目次
必要な環境
・HomebrewがインストールされているMac
・puttyがインストールされているMac
両方ともすでにインストールされている方は、やり方へどうぞ
インストールがされていない方は以下の方法でインストールを行います。
インストール自体は2分もあれば終わると思います。
Homebrewのインストール
まずはターミナルを起動します。
起動が完了したら
1.以下のコマンドを実行
ruby -e "$(curl -fsSL https://raw.githubusercontent.com/Homebrew/install/master/install)"
2.以下のメッセージが出てきたらキーボードの「return」を1回叩く
Press RETURN to continue or any other key to abort
※キーボードのキーを押してくださいと言われているので、esc以外のキーならどれでもいいと思います
3.パスワードを聞かれたら、Mac本体に設定しているパスワードを入力してreturn
4.終わるまで待つ
以上でHomebrewのインストールは完了です。
puttyのインストール
※Homebrewのインストールがされていることが前提となります。
ターミナルで
brew info putty
を実行してください。
特にエラーが出なければ
brew install putty
を実行してください。
以上でputtyのインストールは完了です。
やり方
ここからが本番です。
早速ppkをpemへ変換してみましょう。
以下コマンドを実行する前提として
・ppkのファイル名を「hoge1.ppk」
・変換するpemのファイル名を「hoge2.pem」
・それぞれのファイル保存場所をダウンロード(Download)ディレクトリ
とします
ターミナルを起動後、
cd Downloads/
を実行しダウンロードディレクトリまで移動します。
その後、
puttygen hoge1.ppk -O private-openssh -o hoge2.pem
を実行すればhoge2.pemの完成です。
SSH接続を試してみる
pemが完成したので、ご自身で所有しているサーバーなどへ接続を試してみてください。
ssh -i hoge2.pem アカウント名@サーバ名
その後パスワードを入力
接続がされれば成功です。
まとめ
Homebrewとputtyのインストールが完了していれば、今後はppkをpemに変換するだけなので簡単ですね!
良いターミナルライフを!
スポンサーリンク
